Langkah 1 - Buka Adobe Lightroom
-
- Jika proses install Lightroom sudah selesai, kamu tinggal buka aplikasinya.
- Kamu bakal diberikan perkenalan aplikasi terlebih dulu atau kamu bisa langsung melewatinya dengan ketuk tombol Skip.
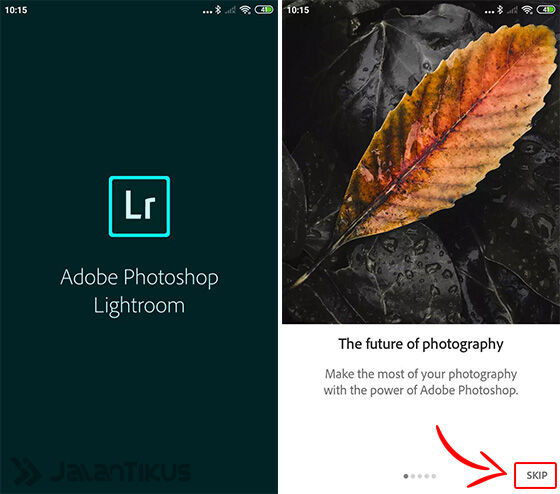
Langkah 2 - Login Akun Adobe
- Selanjutnya kamu mesti login menggunakan akun Adobe dengan ketuk tombol Sign In dan masukkan email beserta password kamu, geng.
- Selain menggunakan akun Adobe, kamu juga bisa login dengan menggunakan Facebook atau Google.
Langkah 3 - Tambahkan Item Baru
- Setelah sukses login, kamu akan langsung dibawa ke tampilan halaman utama aplikasi Adobe Lightroom di Android.
- Pertama kali, kamu bisa menambahkan item baru, seperti album terlebih dulu dengan ketuk pada bagian New Item dan pilih Album.
Langkah 4 - Buat Album Foto
- Lalu kamu tinggal isi kolom dengan nama album yang hendak dibuat. Sebagai contoh, Jaka menamainya "Instagram Stories".
- Ketuk OK maka secara otomatis album baru akan ditambahkan seperti gambar di bawah ini.
Langkah 5 - Tambahkan Foto dari Perangkat
- Cara menggunakan Lightroom selanjutnya adalah kamu tinggal menambahkan foto dari perangkat dengan ketuk ikon foto bertanda plus seperti gambar di bawah.
- Pilih opsi Device untuk menambahkannya dari memori internal HP Android kamu.
- Selain itu, untuk mengambil foto langsung dari Adobe Lightroom kamu tinggal ketuk ikon kamera.
Langkah 6 - Mulai Tambahkan Foto
- Di sini kamu tinggal pilih foto dengan ketuk sampai muncul tanda cek dan border berwarna biru seperti berikut.
- Jika sudah, pada bagian bawah kamu tinggal ketuk tombol Add untuk menambahkan.
Langkah 7 - Mulai Edit Foto di Lightroom
- Tunggu hingga proses impor foto selesai. Jika hendak langsung mengedit foto di Lightroom, kamu tinggal ketuk saja salah satu foto pada album.
- Secara otomatis kamu akan dibawa ke halaman penyuntingan dan kamu bisa mengeksplor dengan berbagai tool yang bisa kamu geser di bagian bawah.

Langkah 8 - Simpan Foto ke Perangkat
- Kalau pengeditan dirasa sudah cukup dan hendak menyimpan ke galeri, kamu tinggal ketuk ikon tiga titik di bagian atas.
- Selanjutnya kamu tinggal pilih opsi Save to Device.
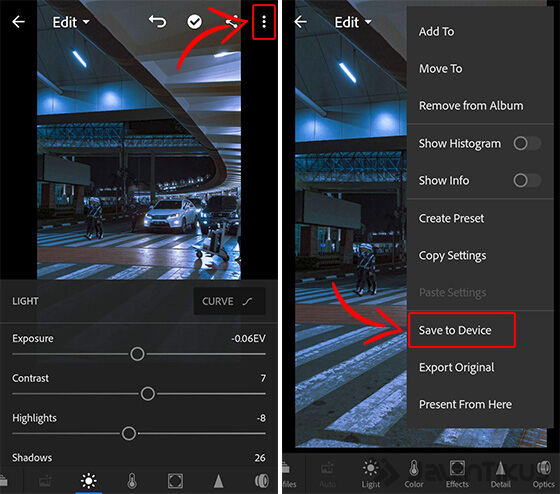
Langkah 9 - Pilih Resolusi Foto
- Bakal muncul pop-up untuk memilih kualitas foto, yakni Highest Available Quality untuk kualitas maksimal dan Limit to 2084px untuk membatasi hingga 2048 piksel saja.
- Pilih salah satu dan ketuk tombol OK. Tunggu proses ekspor hingga muncul pesan "... photo(s) exported successfully".
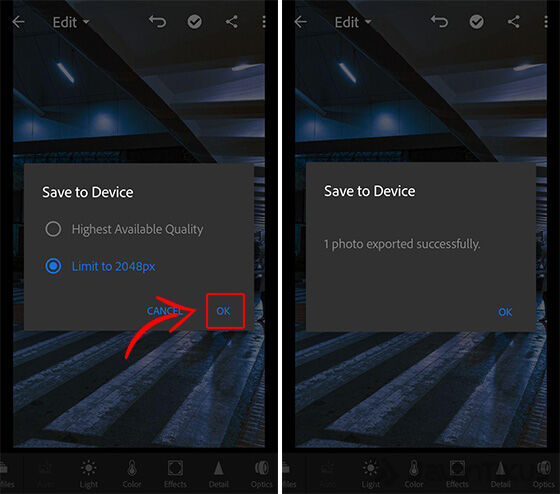
Langkah 10 - Selesai
- Selesai! Kamu pun bisa melihat hasil foto yang telah diedit dan diekspor pada galeri di dalam folder AdobeLightroom.
- Mudah banget, kan? Bisa langsung ditambahkan ke media sosial kamu nih!
Komentar
Posting Komentar